- Turn on internet connection, open BlueStacks
- Click Search button and type in "ES file explorer", then click the Install button on ES file explorer's Google Play Store page.


- After ES file explorer installed on your BlueStacks Android emulator leave it for right now then open Windows Explorer » Copy your files/images you wanted to use and browse for your Android data folder location (the folder you chose for data folder when you installed BlueStacks) » then double click UserData folder » then paste the files inside SharedFolder.
- Back to BlueStacks open ES file Explorer if it was closed, click on Local menu on the left[1], and choose Home[2], then double click Windows folder[3]
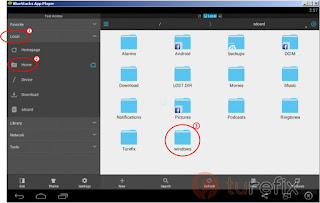
- Open BtsSharedFolder folder, you should find the files you copied earlier from Windows explorer. Then click and hold (it's like tap and hold when you use Android phones) select the file[1] you wanted to move to Android emulator and click Cut button[2].
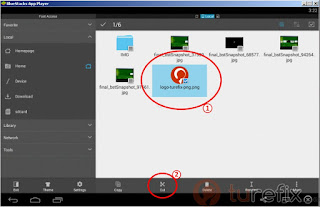
- Click Home button on the left menu and you might want to make a new folder, you can click New button to create a new folder and choose Folder from the popup menu, then paste your files there.
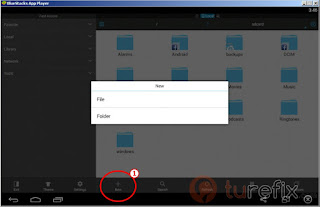
Now you can access the files from any apps you have in BlueStacks.


